To do this you will need to directly access the appropriate email profile. If it is not already on your PC you will need to add it and set up your mail options so that you choose a profile when you enter Outlook.
Procedure 1. To add an email profile of a mailbox that you have access to
(Using the IT Service Desk as an example)
1. Navigate to your Control Panel and select Mail
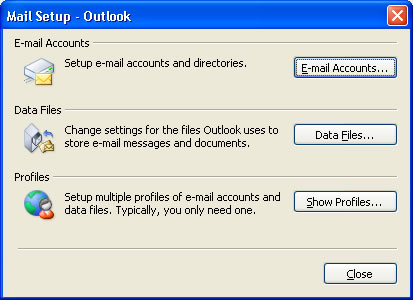
2. Click on Show Profiles
If you can see the profile you need (in this example - itservicedesk) ensure "Prompt for a profile to be used" is selected and click on OK
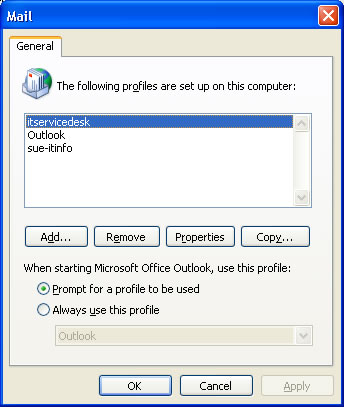
3. If you cannot see the profile you require listed click on Add. In the box that appears type the name of the new profile.
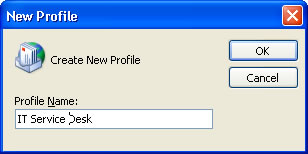
4. At the next screen select "View or change existing email accounts"
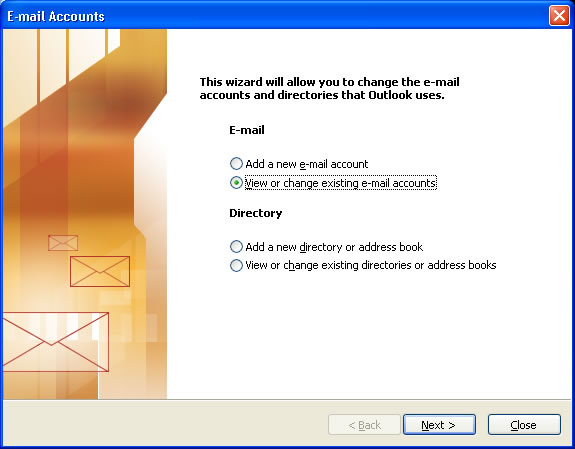
5. Click on Add and choose Microsoft Exchange server:
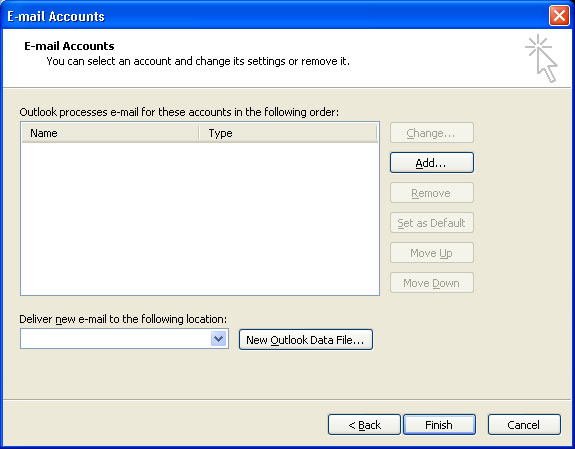
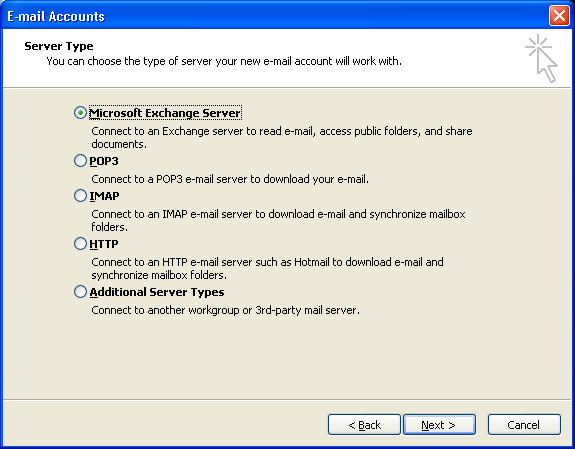
Click on next.
6. At the next screen type in outlook.office365.com for the server and uncheck the "Use Cached Exchange Mode" box. Type in the name of the mailbox and click on "Check Name" to resolve the mailbox name and the mail server.
7. Click on Next then Finish. At the next screen the additional mailbox profile is listed:
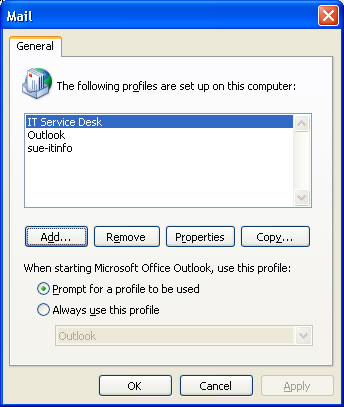
8. Ensure "Prompt for a profile to be used" is selected and click on OK. Exit outlook
Procedure 2. Set up an Out of Office message via the additional email profile
1. Log in to outlook where you will be given a choice of profiles to use.
2. Choose the additional mailbox and go into that profile:
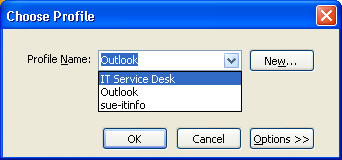
3. From the Tools menu select the Out of Office Assistant:
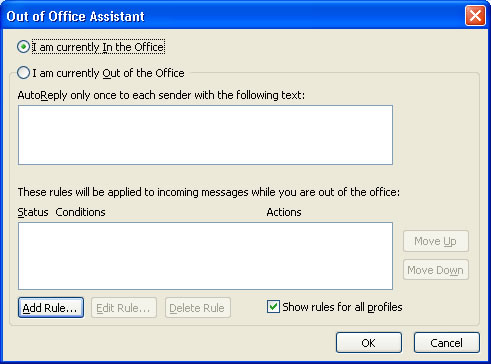
4. Set the Out of Office message required, and when you need it choose the "I am currently Out of the Office" option.
Click on OK, exit Outlook, then re-launch Outlook choosing your normal Outlook profile. This may be labelled with your name or simply appear as "Outlook".
If you have any further queries with the above please email the IT Service Desk.